海外ブランドのアイテムを日本で購入するよりもかなり安く手に入れることができる香港の通販サイト、「HBX」。
そんなHBXの買い方についてまとめました。
実際に買い物をする前に知っておくべき関税などのについても解説しています。
HBXで買い物をする前に知っておくべき3つのこと
[box02 title=”HBXで買い物をする前に知っておくべき3つのこと”]
- 関税と消費税はかからない
- 送料が高め
- 手元に届くまで時間がかかる場合がある
[/box02]
実際にHBXでファッションアイテムを購入する場合、事前に知っておくべきポイントがいくつかあります。
それが上記の3点です。
それぞれ詳しくみていきましょう。
1. 関税と消費税はかからない
HBXは海外の通販サイトですが、関税と消費税は一切かかりません。
HBXを利用したいけど関税や消費税のことがわからずなかなか利用できずにいるという方も多いかと思いますが、心配する必要はありません。
配送業者に関税や消費税を請求されてしまった場合も、請求書のコピーを送ることで対応してもらえます。
ただ、そういったことはほとんどないので、基本的に関税と消費税がかかることはないと考えておいて大丈夫です。
2. 送料が高め
HBXで購入した商品は海外からの発送になるので、送料が高めです。
アメリカドルで20ドル、今のレートで換算すると2,200円ぐらいです。
ただ、1回の注文で350ドル以上購入した場合は送料が無料になります。
3. 手元に届くまで時間がかかる場合がある
HBXは海外の通販サイトで発送も海外からなので、日本の通販サイトで購入するよりも届くまでに時間がかかります。
大体1週間ぐらいはかかると考えておいた方がいいでしょう。
また、海外通販ではまれに配送トラブルが起きるので、1週間以上かかる場合もあります。
HBXからの荷物は追跡できるので紛失する心配はほとんどないのですが、遅れが発生する可能性はゼロではありません。
なので、余裕を持って注文するようにしてください。
HBXでの買い方を画像つきでわかりやすく解説
[box02 title=”HBXで買い物をするときの流れ”]
- HBXのサイトにアクセス
- 欲しい商品を探してカートに追加する
- 購入手続きを進める
- 支払い方法を選んで注文を確定する
[/box02]
ここからは、HBXで買い物をするときの流れを画像つきでわかりやすく解説していきます。
1. HBXのサイトにアクセス
まずはHBXのサイトにアクセスしましょう。
以下からアクセスできます。
2. 欲しい商品を探してカートに追加する
[jin-img-shadow]
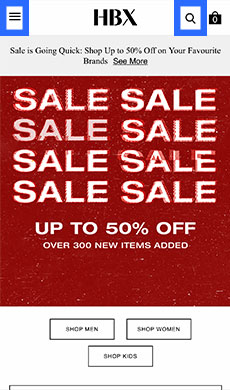
[/jin-img-shadow]
サイトにアクセスしたら、欲しいアイテムを探していきましょう。
画面右上の検索窓に欲しいアイテムやブランド名を入力して探すこともできますし、左上の三本線のメニューバーをタップして、
[jin-img-shadow]
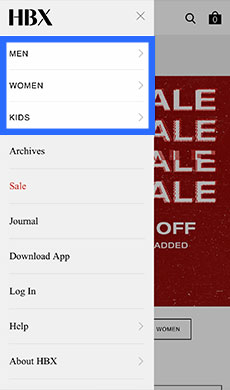
[/jin-img-shadow]
「MEN」「WOMEN」「KIDS」のいずれかをタップし、
[jin-img-shadow]
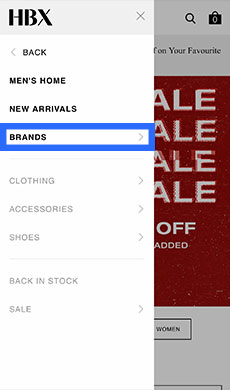
[/jin-img-shadow]
「BRAND」をタップしてブランド名から探すこともできます。
サイトを眺めながら、欲しいアイテムを探しましょう。
[jin-img-shadow]
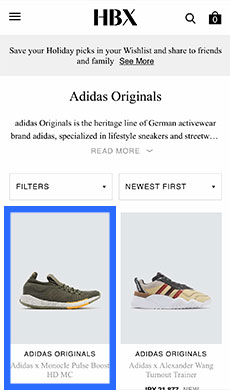
[/jin-img-shadow]
欲しいアイテムが見つかったら、そのアイテムをタップしてください。
[jin-img-shadow]
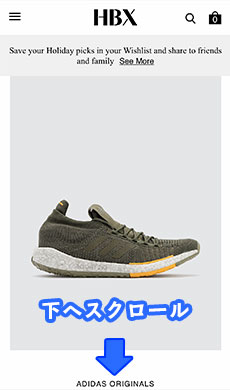
[/jin-img-shadow]
アイテムの詳細ページに移動するので、下にスクロールし、
[jin-img-shadow]
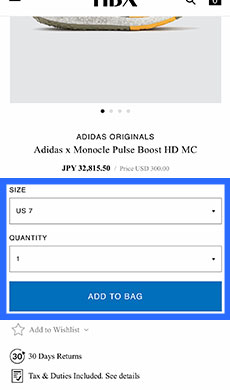
[/jin-img-shadow]
「サイズ」と「個数」を選び、「ADD TO BAG」をタップしてカートに商品を追加しましょう。
[jin-img-shadow]
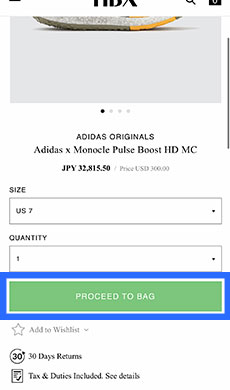
[/jin-img-shadow]
「PROCEED TO BAG」と表示されればカートに正しく追加できています。
3. 購入手続きを進める
[jin-img-shadow]
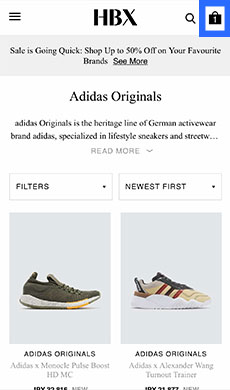
[/jin-img-shadow]
同じ要領で欲しいアイテムを全てカートに追加し終えたら、画面右上のカートのアイコンをタップしましょう。
[jin-img-shadow]
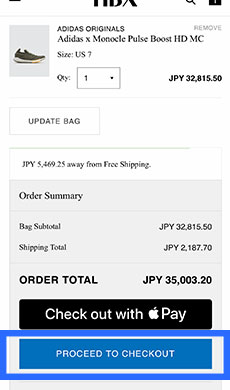
[/jin-img-shadow]
カートに追加したアイテムが一覧で表示されているので、間違いないか確認してください。
問題なければ、「PROCEED TO CHECKOUT」をタップして購入手続きに進みます。
次は購入手続きに進んでいきます。
情報を入力していきながら、下にスクロールしていきます。
入力する情報については、以下を参考にしてください。
[jin-img-shadow]
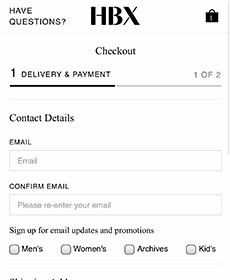
[/jin-img-shadow]
「Contact Details」部分で入力する内容は以下の通りです。
[box05 title=”「Contact Details」部分”]
- EMAIL:メールアドレス
- CONFIRM EMAIL:同じメールアドレスをもう一度
- Sign up for email updates and promotions:メールマガジン(必要であればチェックを入れる)
[/box05]
[jin-img-shadow]
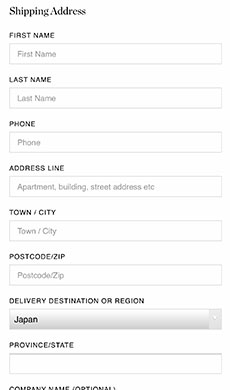
[/jin-img-shadow]
「Shipping Address」部分で入力する内容は以下の通りです。
[box05 title=”「Shipping Address」部分”]
- FIRST NAME:名
- LAST NAME:姓
- PHONE:+81-の後に電話番号の最初の1ケタ省いた数字を続けて記載する(例:+81-90-0000-0000)
- ADDRESS LINE:市以降の住所(例:201 osaka mansion,1-1-1 nishikicho ,Kita-ku)
※海外通販で住所を書くときの順番は日本と逆でマンション名や番地から書いていきます - TOWN / CITY:市(例:OSAKA-SHI)
- POSTCODE / ZIP:郵便番号(例:530-0000)
- DELIVERY DESTINATION OR REGION:JAPANを選択
- PROVINCE / STATE:都道府県(例:OSAKA)
- COMPANY NAME:会社名(空白でもOK)
- This address is a P.O. Box or Post Office:チェックを入れない(「この住所は私書箱です」という意味です)
- Save this address for a faster checkout next time! Create a new account right after checkout.:必要であればチェックを入れる(「アカウント作成して住所の情報を残すか?」という意味です)
[/box05]
[jin-img-shadow]
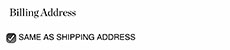
[/jin-img-shadow]
「Blling Address」部分で入力する内容は以下の通りです。
[box05 title=”「Blling Address」部分”]
- SAME AS SHIPPING ADDRESS:チェックを入れる(請求先の住所は送り先の住所と同じですという意味です)
※請求先と送り先の住所が異なる場合のみチェックを外して請求先住所を別で入力してください
[/box05]
[jin-img-shadow]
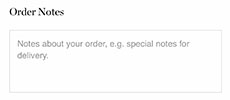
[/jin-img-shadow]
「Order Notes」部分で入力する内容は以下の通りです。
[box05 title=”「Order Notes」部分”]
- Order Notes:何か伝えたいことがあれば記入
[/box05]
[jin-img-shadow]
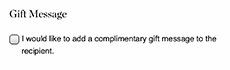
[/jin-img-shadow]
「Gift Message」部分で入力する内容は以下の通りです。
[box05 title=”「Gift Message」部分”]
- I Would like to add a complimentary gift Message to the recipient.:必要であればチェックを入れる(「ギフトメッセージを追加するか?」と聞かれています)
[/box05]
[jin-img-shadow]
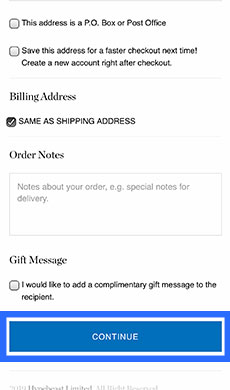
[/jin-img-shadow]
全部入力できたら、一番下の「CONTINUE」をタップしましょう。
4. 支払い方法を選んで注文を確定する
支払い情報の入力画面に移動します。
「Shipping Method」は配送方法と送料のことです。
[jin-img-shadow]
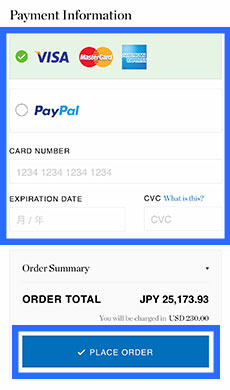
[/jin-img-shadow]
「Payment Information」で支払い情報の入力をしていきます。
支払い方法としてはクレジットカードかPayPal(ペイパル)が選べます。
利用したい支払い方法をタップしてチェックを入れましょう。
ここではクレジットカードを選択していきます。
以下の情報を入力していきましょう。
[box05 title=”支払い情報の入力”]
- CARD NUMBER:カード番号
- EXPIRATION DATE:カードの有効期限
- CVC:カードの裏に記載されている3文字の番号
[/box05]
「PLACE ORDER」をタップすれば注文完了となります。
入力したメールアドレス宛にHBXからのメールが届いているはずなので確認しておいてください。
HBXでの買い方についてのまとめ
[box03 title=”この記事のまとめ”]
- HBXでの買い物には関税と消費税はかからない
- 日本の通販サイトと比べると送料が高めに設定されている(約2,000円)
- 海外からの発送なので手元に届くまで時間がかかる場合がある
[/box03]
HBX
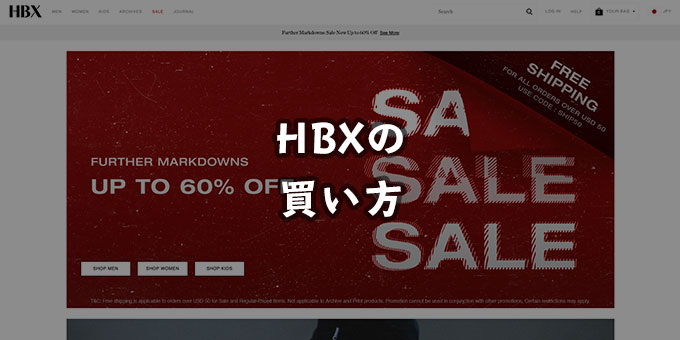

コメント
コメント一覧 (1件)
[…] また、HBXの買い方については以下の記事で詳しく紹介しているので参考にしてみてください。 […]